Tutorial Ebenen [Diskussion]
| Inhaltsverzeichnis |
Mein Haar-Tutorial gibt es jetzt schon eine ganze Weile (dementsprechend braucht es dringend mal eine Erneuerung…). Ich habe viel Feedback bekommen, was mich sehr gefreut hat (vielen Dank!) aber ebenso viele Fragen bezüglich des Zeichnens mit Adobe Photoshop.
Bei 80% der Fragen handelte es sich um den Gebrauch von Ebenen, deshalb wollte ich mal ein kleines Tutorial über Ebenen schreiben, damit in Zukunft hoffentlich weniger Verwirrung entsteht.
Die technischen Angaben zuerst. Ich benutze das Programm Adobe Photoshop CS (dem Nachfolger von Adobe Photoshop 7) und das Grafiktablett Genius Wizardpen 5x9 (Din A6).
Photoshop lege ich euch sehr zu Herzen, ein sehr nützliches Programm aus dem man viel herausziehen kann. Mein Grafiktablett empfehle ich allerdings nicht, zum Zeichnen ist es nicht sonderlich gut geeignet, aber es ist brauchbar.
I. Was sind Ebenen und wie funktionieren sie?
Ebenen kann man sich wie durchsichtige Folien vorstellen, die man übereinanderlegt. Ebenen können die Arbeit sehr vereinfachen, man muss nur wissen wie.
Erstmal eine detaillierte Erklärung des Prinzips der Ebenen.
1. Wenn ich eine Zeichnung/Skizze (als JPEG) einscanne und im Photoshop öffne, dann sehen wir im Ebenenfenster eine Ebene, die im Normalfall Hintergrund heißt.
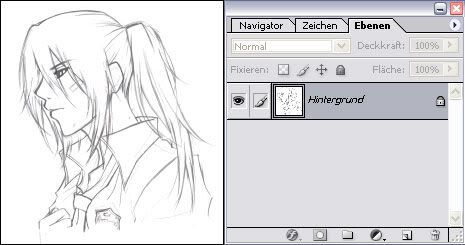
2. Wenn ich möchte, kann ich jetzt einfach loslegen und das Bild anmalen. Ein Problem stellt sich dann aber spätestens, wenn man etwas wegradieren möchte. Ich meine, ihr kennt das sicherlich auch: Wenn ihr ein Bild auf Papier gezeichnet habt und etwas wegradieren wollt, dann radiert ihr meistens auch ungewollte (evtl. sogar farbige) Bereiche weg, da das Radiergummi zu großflächig radiert. Auch im Photoshop würdet ihr die Skizze mitwegradieren.
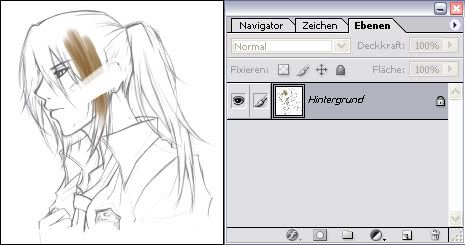
3. Um das zu vermeiden, kann ich eine neue Ebene erstellen und auf dieser die Farbe auftragen. Man muss sich das in etwa vorstellen, als würde man jetzt eine durchsichtige Folie nehmen und sie über die eigentliche Zeichnung, das Blatt Papier (die Hintergrundebene), legen und auf dieser Folie weiterarbeiten.
Neue Ebenen erstellt man
- indem man in der Menüleiste Ebene --> Neu --> Ebene... auswählt
- oder Strg + Umschalt + N (Ctrl + Shift + N) benutzt
- oder im Ebenenfenster auf den
 Button klickt.
Button klickt.
Es erscheint ein Fenster, in dem ihr der Ebene einen Namen und/oder eine Farbe geben könnt (um sie später unter mehreren Ebenen anhand des Namens und/oder der Farbe wiederfinden zu können). Alle anderen Optionen in diesem Fenster sind ersteinmal uninteressant.
4. Wenn ich auf dieser gerade erstellten Ebene, der neuen Folie, male dann male ich ja nicht auf der eigentlichen Zeichnung. D.h. wenn ich auf der Folie radiere, dann kann ich auch nur das wegradieren, was auf dieser Folie ist. Die Zeichnung würde also bleiben, weil die Zeichnung schließlich unter der Folie liegt.
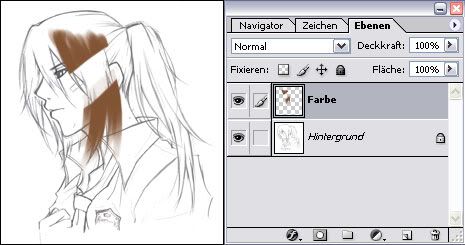
5. Ihr könnt beliebig viele Ebenen übereinander erstellen.
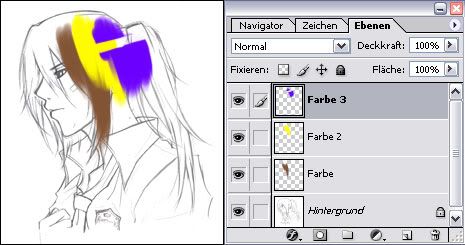
6. Ebenen lassen sich auch neu anordnen indem man einfach die Ebene, die verschoben werden soll, anklickt und an die bestimmte Position zieht.
Von der obersten Ebene sieht man immer alles, während man die Farben auf den Ebenen darunter nur sieht, wenn sie nicht durch die Farbe auf der obersten Ebene verdeckt wird. Logisch, nicht wahr?
Hier habe ich die oberste Ebene Farbe 3 (Blau) unter die zweite Ebene Farbe 2 (Gelb) gezogen. Die neue oberste Ebene ist somit Farbe 2 (Gelb) und Farbe 3 (Blau) wird nun teilweise von der obersten Ebene verdeckt.
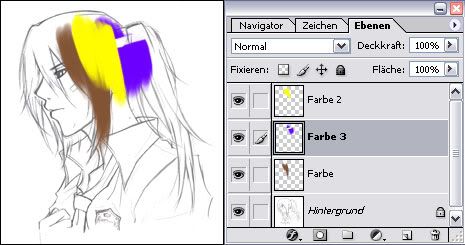
Das ist das Grundprinzip der Ebenen. Bei Missverständen könnt ihr mir gern eine ENS an Yuugao oder einen Gästebucheintrag schreiben.
II. Tiefere Einblicke in die Funktionen der Ebenen
1. Ebenen haben viele Funktionen die sich unterschiedlich auf das Bild auswirken. Das klappt allerdings nur mit normalen Ebenen, nicht mit Hintergrundebenen.
Vielleicht ist euch aufgefallen, dass die Hintergrundebene nicht verschoben werden kann. Das liegt daran, dass Hintergrundebenen fixiert sind, was durch das Schloss an der Seite angezeigt wird.
Um eine Hintergrundebene zur normalen zu machen, und dadurch die Funktionen für diese Ebene freizuschalten, müsst ihr einfach nur auf diese Ebene doppelklicken. Wieder könnt ihr dieser Ebene Namen und Farbe zuordnen.
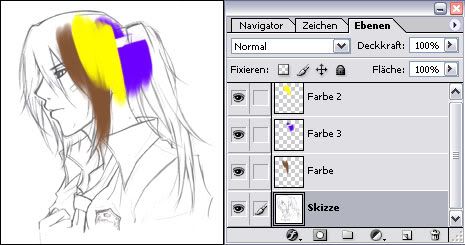
Wie ihr seht, ist das Schloss verschwunden und die Dropdown-Menüs im Ebenenfenster freigeschaltet.
2. Wenn ihr die Ebene mit der Zeichnung aber über die anderen Ebenen zieht, weil ihr gerne die Konturen über den Farben haben wollt, dann wird das leider nicht klappen, da die weißen Flächen der Zeichnung nicht durchsichtig sind.
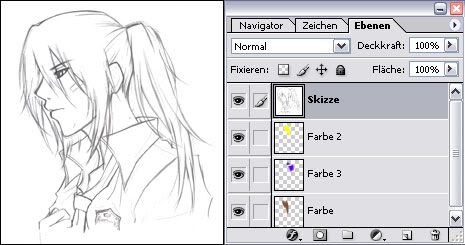
3. Somit kommen wir zu den verschiedenen Modi der Ebenen. Um die anderen Ebenen auch sehen zu können, müsst ihr die oberste Ebene Skizze mit der Zeichnung auf den Modus Multiplizieren stellen. Den Modus könnt ihr im linken Dropdown-Menü auswählen.

Verschiedene Modi wirken unterschiedlich auf die Ebenen, die unter der Ebene liegen deren Modus verändert wurde. Am besten geht ihr mal alle Modi durch und seht was passiert.
Wenn jemand eine List haben möchte, welche Effekte die Modi verursachen, dann sag mir einfach Bescheid.
4. Mit dem anderen Dropdown-Menü in dieser Zeile, könnt ihr dir Deckkraft der ausgewählten Ebene verändern.
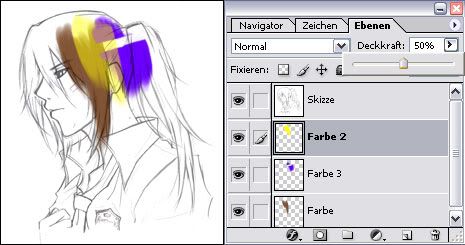
Hier werde ich ersteinmal aufhören. Es gibt noch viele andere Optionen für das Arbeiten mit Ebenen. Diese kann man mit dem erklärten Basiswissen aber auch sehr gut selbst erforschen. Außerdem kann ich weitere Möglichkeiten auch viel besser anhand von Kolorations-Tutorials erklären. Also schaut auch mal in meine anderen Tutorials die ich aber erst noch schreiben muss xD;.
Ich denke, dass ich ggf. Erklärungen zu diesem Artikel hinzufügen werde, wenn die anderen Tutorials geschrieben sind.
Bei Fragen, Anregungen, Kritik, Lob, Heiratsanträgen und ähnliches steht euch mein Gästebuch oder die ENS Funktion von Animexx zur Verfügung. :)
| Letzte Änderungen | Hilfe Spezialseiten |